안녕하세요.
올리부입니다.
맥북에어m1을 사용하면서 가장 불편했던 부분중 하나가 바로 미션 컨트롤 기능이었습니다.
기존에 사용하던 윈도우의 경우 윈도우버튼만 한번 누르면 바로 바탕화면이 보여져서 제가 필요한 다른 프로그램을 실행할수가 있었습니다.
하지만, 맥북은 윈도우버튼과 같은 기능의 버튼이 없더라구요.
열심히 검색을 하다가 맥북에는 미션컨트롤 이라는 기능이 있다는것을 찾아냈습니다.
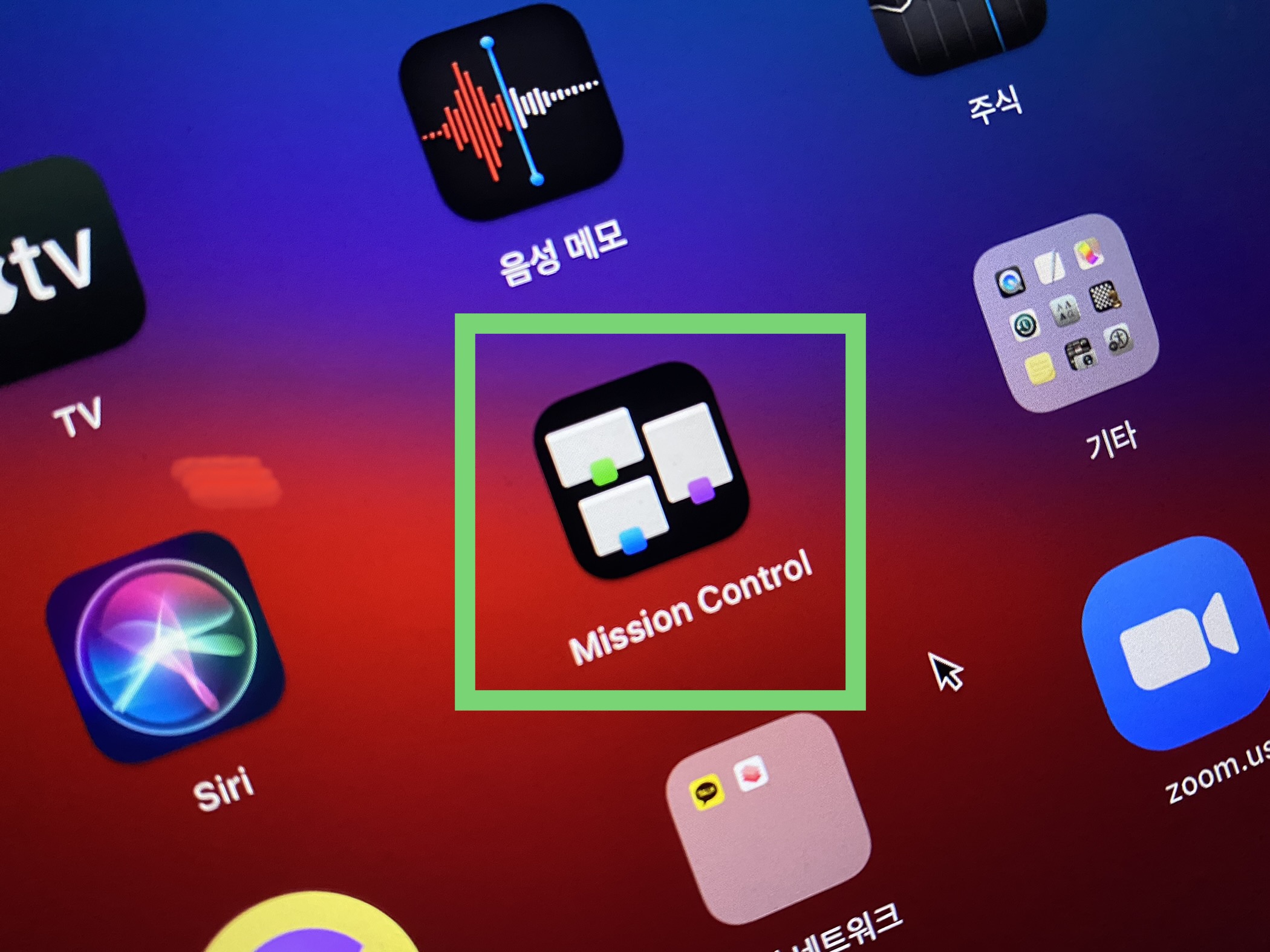
맥북 미션 컨트롤
그래서 오늘은 맥북 미션컨트롤기능을 알아보겠습니다.
일단 맥북 미션컨트롤은 설정을 먼저 해야합니다.
맥북에서 설정하는 부분부터 미션컨트롤 사용하는것 까지 전혀 어렵지가 않습니다.
조심스럽게 따라해보시면 아~ 이거야? 하실꺼라 생각합니다
설정 → 미션컨트롤 → 핫코너

아이폰이나 아이패드를 오래 사용하셨다면 익숙할 그 이미지 일텐데요,
맥북에는 설정이 화면 하단에 위치해 있습니다.
일단 맥북 미션컨트롤 설정은 맥북화면 하단에 있는 설정에서 미션컨트롤 화면으로 진입해주시길 바랍니다.

다음은 핫코너로 이동을 해주세요.
이 핫코너에서 맥북 미션 컨트롤을 설정해줄꺼예요.

핫코너에 진입을 하게되면 사진과 같은 화면이 나올텐데요,
여기에서 본인의 입맛에 맞게 미션 컨트롤 설정을 해주면 끝이 나요.
설정해주는 방법은 영상으로 확인 해보실래요?
끝.
맥북 에어 미션 컨트롤 설정 어렵지 않죠?
이게 끝입니다.


마우스 커서의 위치를 한번 봐주시겠어요?
맥북에어 화면 왼쪽 상단 모서리에 마오스커서가 콕 들어가있을때 열려진 화면이 한눈에 쏙 들어오는 미션컨트롤 화면으로 바뀌어져있습니다.
그리고, 맥북화면 오른쪽 하단 모서리에 마우스 커서가 쏙 들어가있을때에 런처패드로 바뀌어져 있는것을 볼수 있죠?
이렇게 설정→미션컨트롤→핫코너에서 입맛에 맞게 설정하시면 좀더 편리하게 조절을 할수가 있답니다.
'IT' 카테고리의 다른 글
| 아이폰 텍스트 대치모음 이모티콘 하트도 물론 가능 (2) | 2021.07.27 |
|---|---|
| 아이폰 카카오톡 글씨체와 글씨 크기변경하기 (2) | 2021.07.24 |
| 아이폰11프로 카카오톡 테마 바꾸기 다운받을 필요없이 공식테마로 (0) | 2021.07.23 |
| 맥북 에어 m1 화면 캡쳐나 녹화하기 밥먹기보다 쉬움 (2) | 2021.04.04 |
| 맥북 에어 m1 개봉기와 최저가를 알려드려요 (3) | 2021.04.01 |



